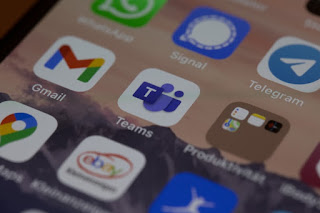Did you know that by 2022, there will be 4.3 billion email users worldwide? Yes, that’s true. The simplest reason for that is email is essential for every business, it’s marketing and customer service. If you want to enhance your customer service levels, you should keep reading. Here you can know how to boost customer service with Gmail Auto responses.
Start on the Right Note
The first step is to set up a message that can
act as an automatic response. For that, you should visit Gmail and open your
account. Then you need to click on the gear icon and select Settings. After
that, you should click on a section labeled Advanced in the menu and hover to
Canned Responses (Templates). Once you reach there, you should click on Enable
written write beside it. Finally, you can Save Changes at the bottom of the
screen to ensure the changes get implemented.
Create the Email
After enabling the Canned Responses, you should
create a new email by clicking the Compose icon that is situated in the upper Lefthand
corner. You should then type the message you want to be sent out automatically.
After you are done, click on the three dots in the email window, and it will
let you see the email options. You can select canned responses and then select
the New canned response option.
When you do that, a window will pop up. There
you can name the canned response. Type in the name and select OK to complete
this step.
How to Set up Auto Reply in Gmail?
After creating the email template and saving it
as a canned response, you should start using it as an auto-response to specific
emails. To do that, you should click on the gear icon again and go to settings.
Then you need to select Filters and Blocked Addresses in the menu. After that,
you should select ‘Create a new filter.’ A new window will pop up. There you
can choose the rules that you need to apply for the Gmail filter. You can
include specific From email addresses, emails that contain specific words, or a
specific subject. Once you are done, click on ‘Create filter.’
On the next screen, you need to check the box
which says, ‘Send canned response’ and select the canned response you created
in previous steps. Then, click on Create Filter again, and it will be done.
You should know that any old emails you have
won’t receive a canned response, but from the moment you set up Gmail auto-responses,
the new emails that fit the criteria you set for the filter will automatically
receive the canned response.
Make sure that the content of the Gmail
autoresponders is well thought of and helps the potential/existing customers.
Need more? Learn about customer service email
etiquettes here and impress every customer!
Also, here are a few handy templates that will
help you welcome, support, and retain all the customers!
Source:
https://www.rightinbox.com/blog/how-to-create-an-auto-reply-in-gmail